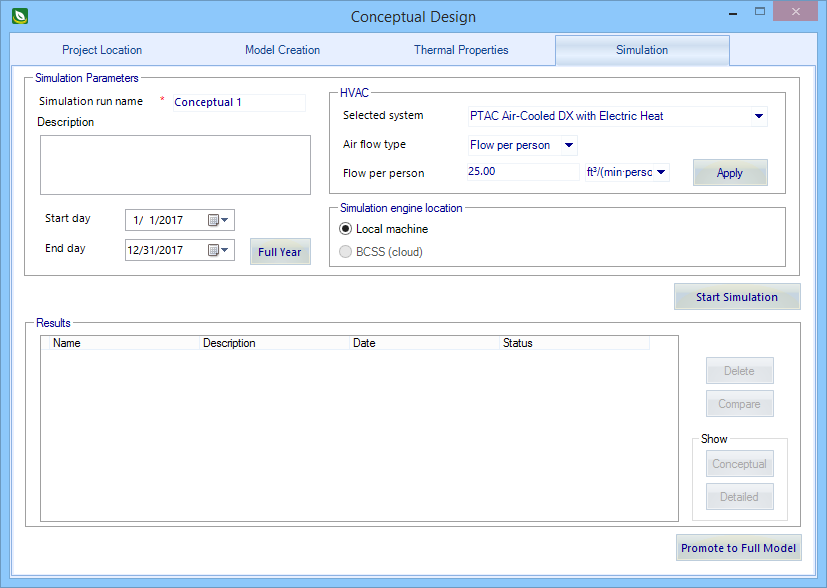| Simulation parameters
|
Contains settings used to
"setup" simulations by defining parameters such
as the simulation duration (date range for any calendar year), the HVAC system,
design airflow and type, and options to run the simulation locally on your
system or on the cloud.
- Simulation run
name - Used to enter unique names for simulations.
- Start
Day - Used to select start dates for simulations.
- End
Day - Used to select end dates for simulations.
- Full
Year - Click to simulate an entire year.
-
HVAC
- Select system -
Select from a list of HVAC systems which can be applied with no additional
steps or interactions. The list of HVAC systems is a subset of the HVAC systems
available in the
HVAC Manager. As soon as an HVAC
system is selected, it is added the conceptual design project, and HVAC system
components are added to the Room object hierarchies in the
OpenBuildings Energy Simulator Project Tree.
- Air
flow type - Contains controls used to select which air flow
calculation method to use for simulations. When one is selected, a
corresponding method value field is enabled.
- Flow per person
- When selected, the air flow calculation method used is a factor per persons
occupying the room. A flow rate must be entered for the Flow rate per person
control which is enabled by this selection.
-
Flow per room - When selected,
the air flow calculation method used is to directly enter the design volume
flow rate for the room. A flow rate must be entered for the Flow per room
control which is enabled by this selection.
- Flow per area -
When selected, the air flow calculation method used is a factor per floor area
of the zone (room floor area is calculated as a portion of the total zone floor
area). A flow rate must be entered for the Flow per area control which is
enabled by this selection.
- Air changes per
hour - When selected, the air flow calculation method used is the
number of air changes per hour for the infiltration amount. The infiltration
amount must be entered for the Air changes per hour control which is enabled by
this selection.
- Apply - Used to
apply the changes made in the simulation parameters to the energy model.
-
Simulation engine location
- Local
machine - When on, simulations runs are done on the local machine,
and
BCSS (cloud) is disabled.
- BCSS
(cloud) - When on, simulations runs are done on the cloud, and
Local machine is disabled.
- BCSS
configuration opens the Cloud Configuration dialog which is used to
sign in and run simulations on the cloud.
|
| Start simulation
|
Used to start simulations after the proposed
building is modeled. Once started, simulations appear in the
Results table.
|
| Results
|
Contains settings used to review and compare results
from simulations using different Simulation parameters. Both conceptual and
detailed simulation results can be opened to review and generate reports.
- Simulations -
Simulations are listed in the table. Use the
"
+
" control to expand the simulation to view its status.
-
Name - Displays the unique name
given to the simulation.
-
Description - Displays a description
associated with the simulation.
-
Date - Displays the date the
simulation run was completed.
-
Status - Displays the status of the
simulation (ie
"complete",
"running")
-
Delete - Used to delete selected
simulations.
-
Compare - Used to compare simulations.
The button is enabled when a minimum of 2 simulations are listed. Clicking
Compare opens the Conceptual Report
Viewer dialog displaying Used to provide information about the selected report.
the Report details settings group appears when a saved simulation is selected.
-
Conceptual opens the
Conceptual Report Viewer dialog.
-
Detailed opens the
Runtime Details of simulation result. If any error occurred
in the simulation processing, an additional "Error Report" tab appears next to
it.
|
| Promote to full model
|
Promotes (upgrades) the conceptual model to a fully
functional
OpenBuildings Energy Simulator project DGN, and closes the
dialog.
|